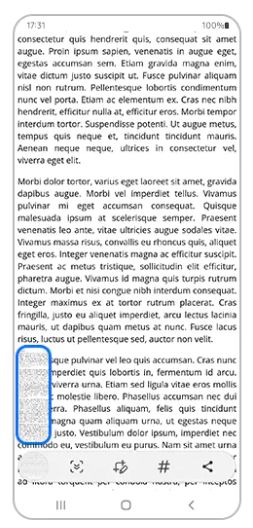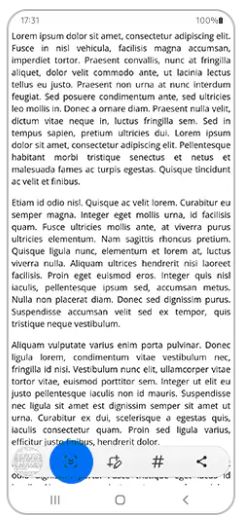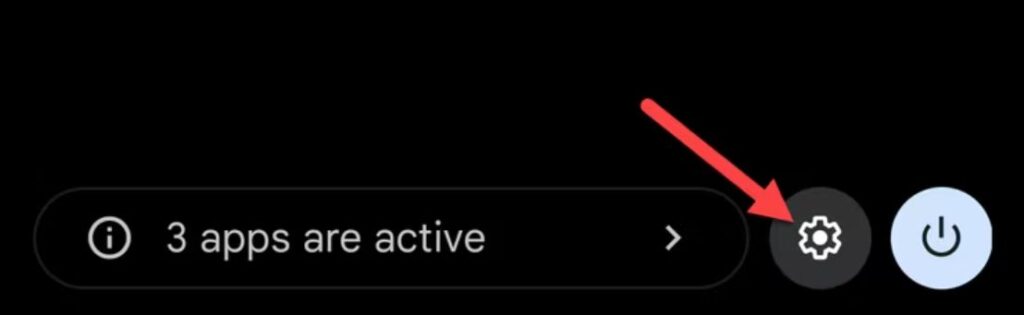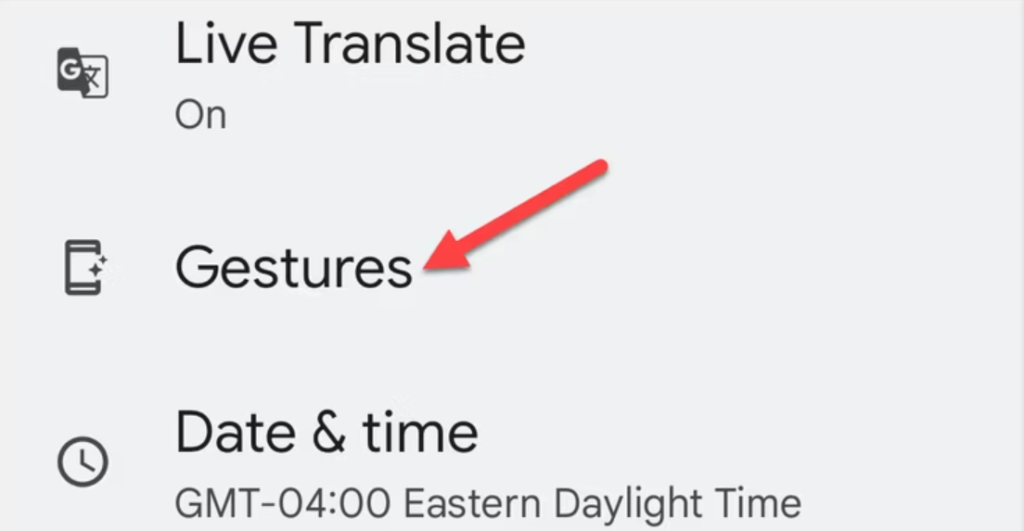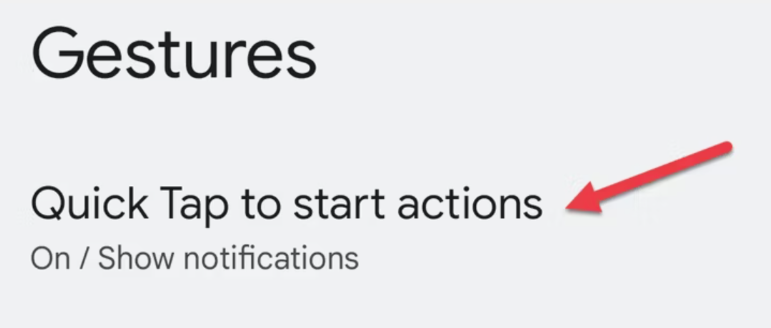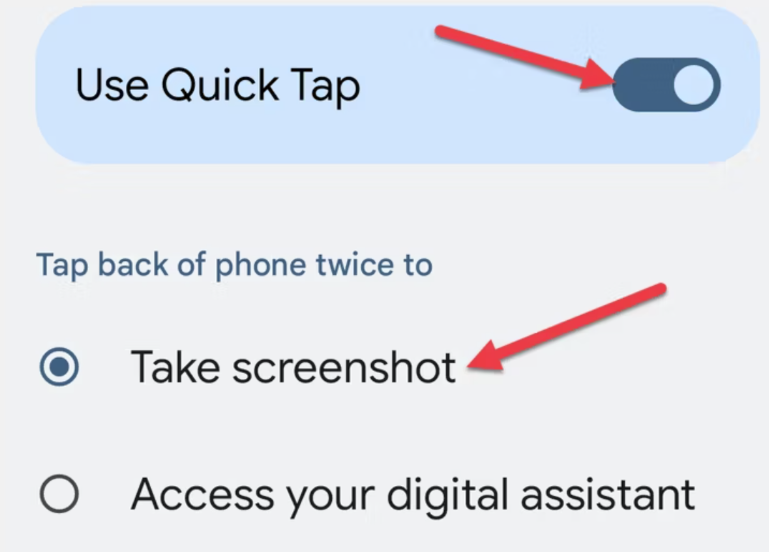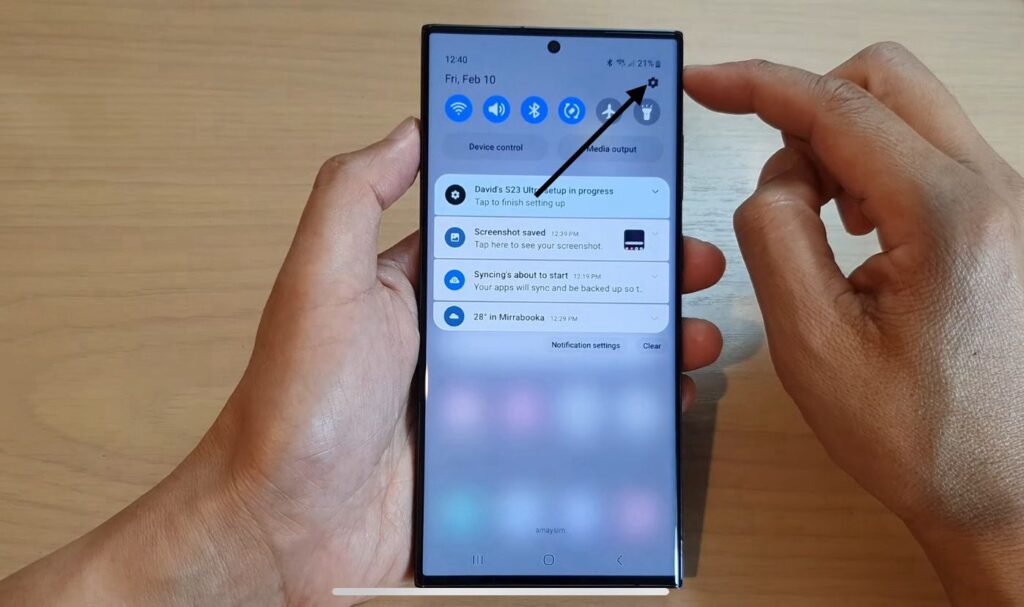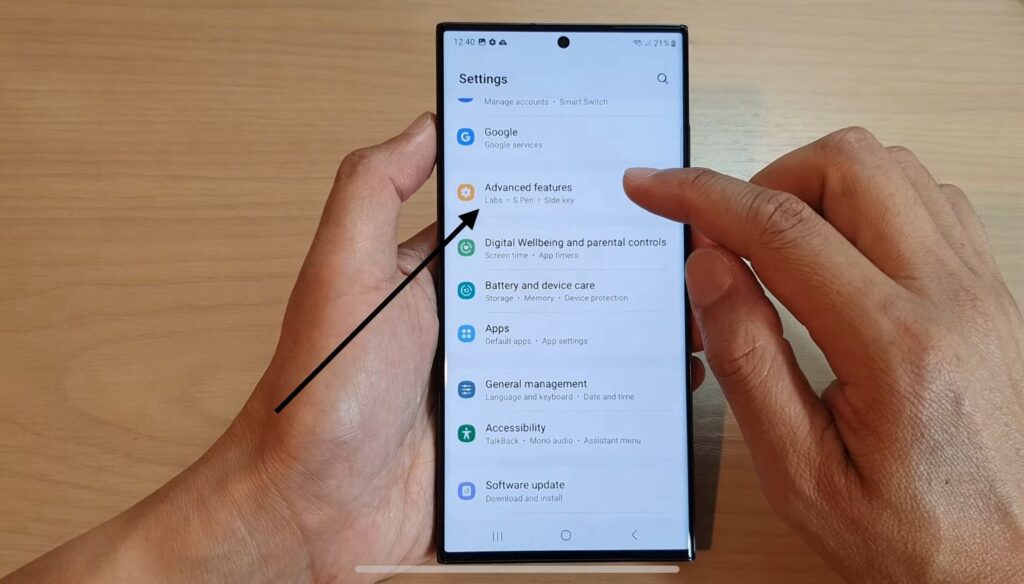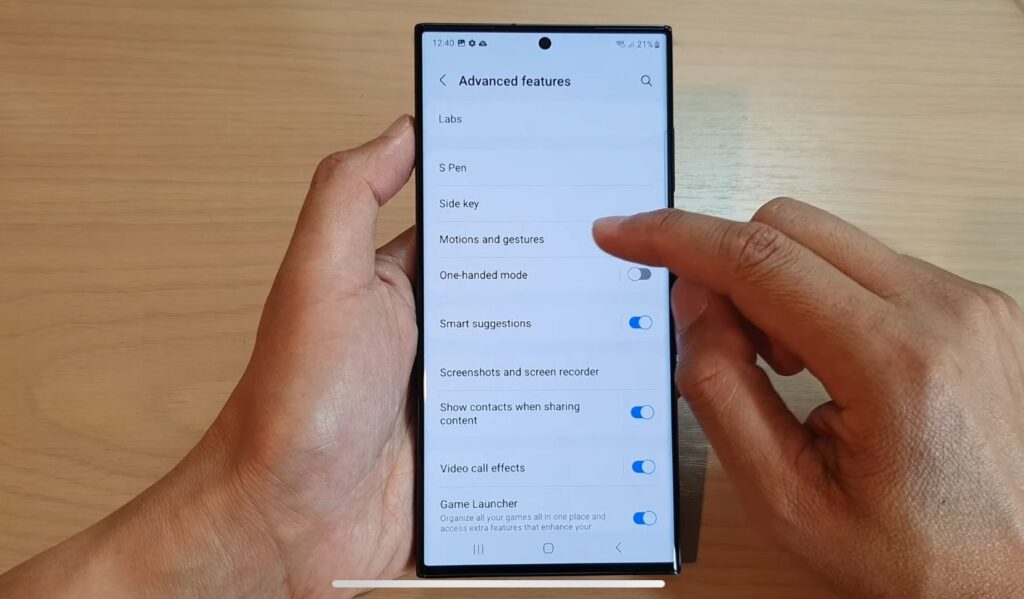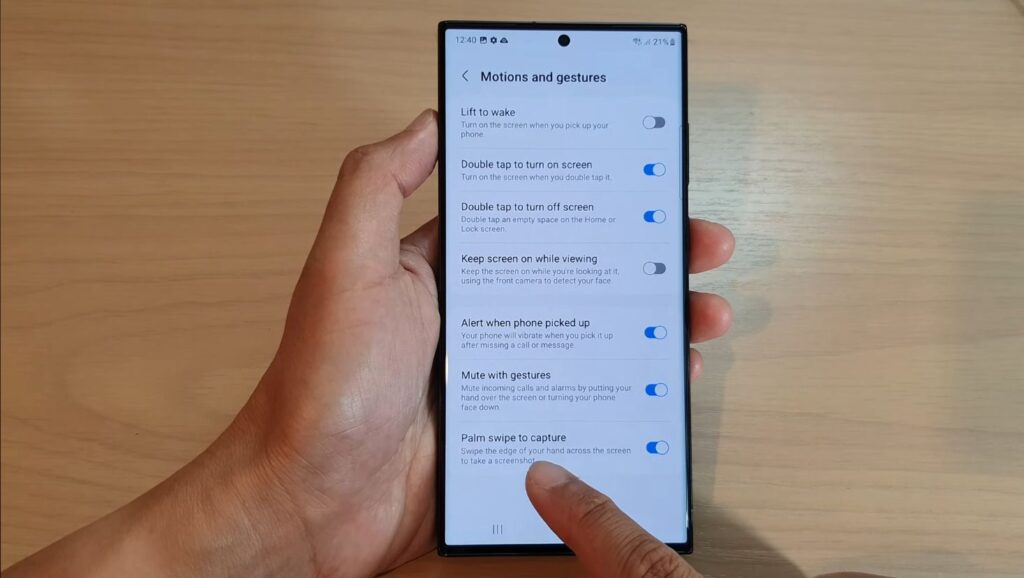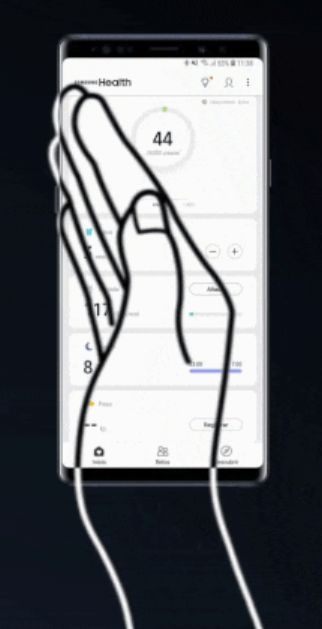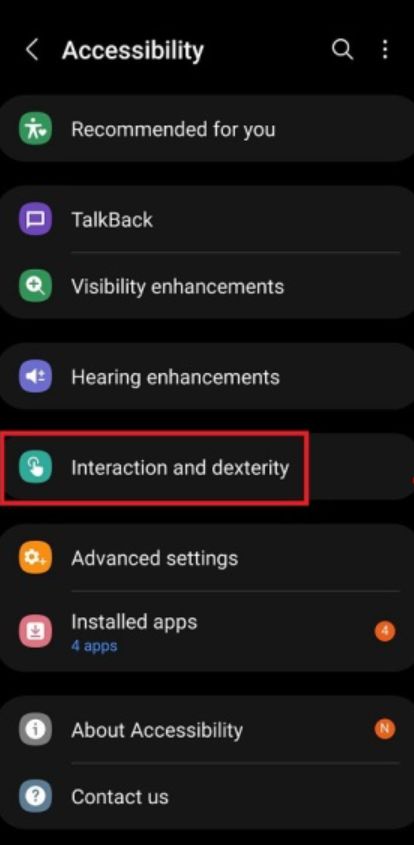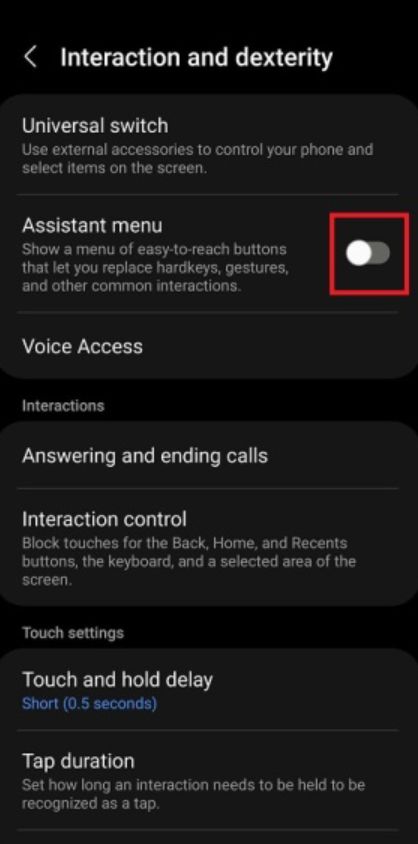🧷 Key Takeaways
- Press and hold the Power + Volume Down button for capturing screenshots on most Android devices.
- Take scrolling screenshots (Android 12 and up) to capture lengthy content.
- Gesture controls for screenshots(check Settings > System > Gestures).
- Swipe down twice from the top for the Quick Settings menu.
- Command Google Assistant (“Hey Google, take a screenshot”) to capture screen without touching your phone.
- Try the new Google Gemini for voice-activated screenshots.
- Activate the Accessibility Menu for a convenient on-screen button to capture screenshots anytime.
- Explore free apps like Screenshot Easy or Screenshot Touch for additional features and customization options.
- Paid apps like Screenshot Pro offer advanced editing and cloud storage.
Screenshots offer a convenient way to keep information handy.
While the process of taking screenshots on an Android device may seem straightforward – pressing a few buttons to save the screen – it’s noteworthy that Android devices lack a standardized design, like iPhones. Making it challenging and sometimes frustrating, especially when trying to capture a moving scene in a video or game.
Further confusion arises from the fact that Android screenshot methods differ between device manufacturers and OS versions.
Samsung, Google, OnePlus, and Xiaomi all come with screenshot capabilities. And if you’re running Android’s most recent version, there’s even more to discover.
For this guide, we used Samsung Galaxy S23, and Google Pixel 6 devices running Android v13.
Don’t worry, if you don’t use these devices. This article explains a step-by-step approach to capturing a screenshot on Android, regardless of the version.
You’ll learn:
- A basic way to take a screenshot on any Android device.
- To take a scrolling screenshot.
- To take a screenshot using gestures.
- To take a screenshot using quick settings.
- To take a screenshot using Google Assistant.
- To take a screenshot using Google Gemini.
- To take a screenshot using the accessibility menu.
- Third-party apps to take screenshots on Android.
Let’s get started.
Basic Way To Take A Screenshot On Any Android Device (Using a Quick Button Combination)
Most Android devices have a standardized method of taking screenshots on Android.

- Press and hold the Power + Volume down button simultaneously.
- Wait one second or two until you see a visual indication or hear a sound confirming the screenshot has been captured.
- Once you’ve captured a screenshot, you’ll see a thumbnail preview of it appear on the bottom of your screen, with a floating toolbar of options for editing, sharing, and deleting the screenshot.
- Find the captured screenshot in the Screenshots folder of your Gallery app or Google Photos, whichever your device supports.
Note: Timing is crucial in this method. Press the power button too soon, and you’ll end up locking your device. Press the volume button too soon, and the volume will change.
For Older Devices
If you have an older phone with a physical home button on the front:
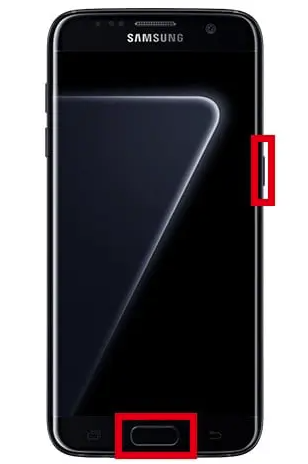
Press and hold the Power and Home buttons simultaneously to capture a screenshot.
How To Take A Scrolling Screenshot On Android (Android 12 and up)
One great feature introduced in Android 12 is the ability to take long screenshots — that is, to capture more than what’s currently visible on your screen.
Normally, screenshots capture whatever appears on the screen at the time of capture.
But what if you want to capture an entire webpage or lengthy Whatsapp conversation in a single screenshot instead of multiple?
You will then need to take a scrolling screenshot.
Here’s how it works on Google Pixel:
On Google Pixel
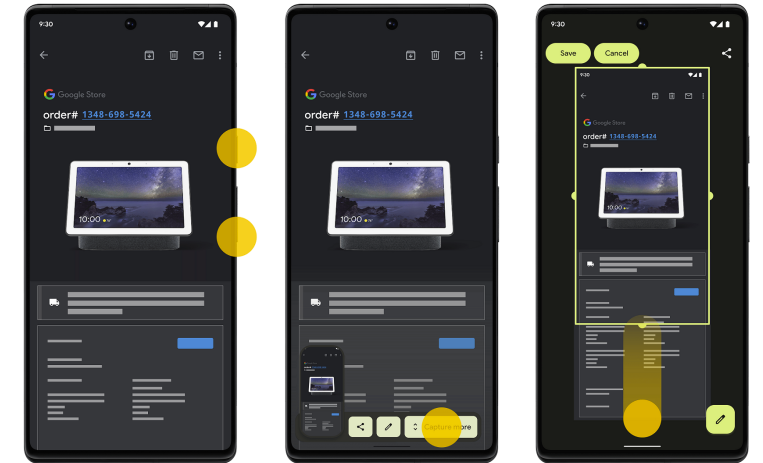
Source: Google (Scrolling Screenshot On Google Pixel 6 Pro)
- Take a regular screenshot as you normally would using your preferred method.
- Look for the Capture More option in the toolbar right next to the thumbnail in the lower-right corner along with the Share and Edit option.
- Tap on it and you’ll see the entire page on your screen.
- Now drag the accent point to adjust the margins and include all the area you want to capture in your screenshot.
- Tap on “Save” in the top left corner and that’s it.
On Samsung Galaxy
Taking a scrolling screenshot on a Samsung Galaxy device differs slightly from Android devices.
Follow the steps below to take a scrolling screenshot on the Samsung Galaxy S23.
- Take a regular screenshot as you normally would using your preferred method.

- Look for the icon with a double arrow pointing down in the toolbar at the bottom. This double-arrow pointing down icon represents the “Scroll Capture” button.

- Tap on it and with each tap your phone screen will start scrolling down on the captured screen, take another screenshot, and then pause.

- Continue tapping on it, to add as many screens as needed.

- Tap save and the screenshot will be saved in the Gallery app of your device.
Take A Screenshot Using Gesture
A majority of Android phones are equipped with the ability to take screenshots using gestures.
However, the gestures (specific hand movements) needed to capture screenshots vary from manufacturer to manufacturer.
Here’s how you can capture a screenshot on Google Pixel using gesture navigation:
Take screenshots on Google Pixel using gesture navigation
- Go to the settings and scroll down to the system section at the bottom of the Settings menu, above About Phone.
- Select “Gestures”.
- Tap on “System Navigation” to select the gesture navigation. Once you choose Gesture Navigation, you will be able to use swipes to perform certain tasks. For example, a swipe up from the bottom of the screen will take you to the Home screen.
- You can now use gestures to take a screenshot. Swipe up and hold from the bottom of the screen, and then release. A carousel of recently opened apps will appear.
- Now tap on the screenshot button at the bottom and you’ll see a preview in the bottom left corner once it’s successful.
Take screenshots on Google Pixel (using back tap gesture)
- Go to the settings and scroll down to the system section at the bottom of the Settings menu.

- Select “Gestures”.

- Select “Quick Tap to start actions”.

- Toggle right the “Use Quick Tap” option and select the “Take Screenshot” option below.

- Now tap on the rear of your phone twice to capture a screenshot.
The screenshot will now appear as a thumbnail on your screen, which you can share, or edit.
Take screenshots on the Samsung Galaxy S23 (using the Palm Swipe Gesture)
- Go to the setting app and scroll down to select “Advanced Features”.


- In advanced features, select “Motions and Gestures”.

- Now turn on the “Palm Swipe to capture” option.

- To take a screenshot, swipe your hand across the screen.

Take A Screenshot Using Quick Settings
Android’s Quick Settings menu now carries a screenshot button.
Access the quick settings panel by swiping down twice from the top of the screen. Depending on the device, you might see an option titled Screen Capture, Take Screenshot, Screenshot or something similar. Locate and tap it to take the screenshot.
Possibly the option is hidden if you aren’t seeing it.
Tap the pencil icon to customize the Quick Settings panel. The shortcut buttons on the menu can be customized here.
Take A Screenshot Using Google Assistant
With Google Assistant, you can easily take a screenshot hands-free on your Android device.
Say something like “Hey Google,” to activate Google Assistant and then command “Take a screenshot” to capture.
Upon successful screenshot capture, you will receive a notification with buttons for sharing, editing, and deleting the screenshot.
Note: Google Assistant may take a while to take the screenshot, so use one of the other methods mentioned above if you need to capture a time-sensitive subject.
Take A Screenshot Using Google Gemini
Android users can now take screenshots using Google Gemini.
Google Gemini is a generative AI tool that aims to replace Google Assistant on Android. This AI chatbot is now available to some Android users.
Here are the steps you need to follow to take a screenshot with Gemini.
- To launch Gemini, swipe up from any bottom corner.
- Say “Hey Google” or activate Gemini by touch.
- Now say “Take a screenshot”, and Gemini will take one following your instructions.
Note: Gemini does not display any notification or thumbnail when it takes screenshots. Go to the gallery app on your phone and look for a green checkmark.
Take A Screenshot Using Accessibility Menu
Turn on the feature named “Accessibility Menu” for a convenient screenshot button overlay, and – a floating icon with a bunch of helpful shortcuts will appear on your screen.
Here’s how you can activate this feature:
- Go to the settings app.

- Tap on accessibility.

- Select the accessibility menu.
- Turn on the “Accessibility Menu Shortcut” and grant the necessary permissions.
- Now, navigate to the page or app you want to take a screenshot of.
- Tap on the Accessibility menu hovering button appearing on the right side of your screen.
- Find the Screenshot shortcut.
- Tap on it and you’ll successfully capture a screenshot using the accessibility menu.
This method works, for most Android devices. There may, however, be some exceptions. There are often unique ways to capture screenshots on Android devices, depending on the manufacturer. Samsung Galaxy, for example, follows a different method.
On Samsung Galaxy
Here’s how you can activate this feature:
- Go to the settings app.
- Tap on accessibility.
- Now tap on the “Interaction and dexterity” option.
- Turn on the “Assistant Menu” and add all of the necessary options.
- The assistant button will appear on your screen after setting everything up.
- Tap on it.
- Find the screenshot option, to take the screenshot.
Best Third-Party Apps To Take A Screenshot On Android Device
Third-party apps are usually not required for Android screenshots unless your needs go beyond the basics.
Here are some of the best free and paid Third-Party apps to capture a screenshot on Android.
Free Apps
Screenshot Easy
Screenshot Easy is a free screenshot app with a neat, user-friendly interface, and great usability functions.
With “Screenshot Easy” you can take shots:
- Using a screen overlay button.
- Using a button in the notification bar.
- Using a widget.
- And even by shaking your device.
Download Screenshot Easy.
Screenshot Touch
Screenshot Touch is one of the best free apps to take screenshots on Android. With Screenshot Touch, it’s easy to capture, edit, and share screens.
The only drawback is the complexity of the interface.
Download Screenshot Touch.
Paid App
Screenshot Pro
Screenshot Pro is a feature-rich app that makes it easy to capture screenshots. It’s packed with time-saving features, advanced editing tools, annotations, and cloud storage options.
The app comes with a feature that lets you tap the on-screen button to take a screenshot uninterrupted during playback.
Moreover, there’s support for both portrait and landscape screenshot orientations.
It is also possible to automatically resize screenshots for the different sizes required by the App Store and Google Play.
Download Screenshot Pro.