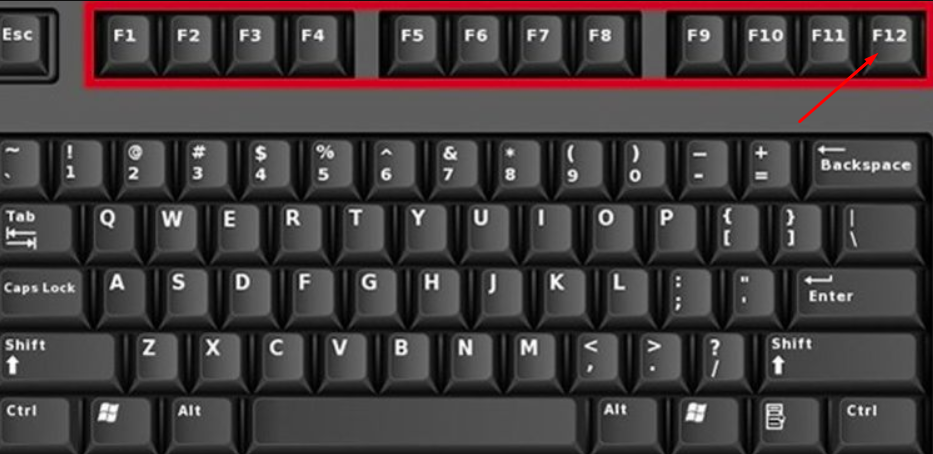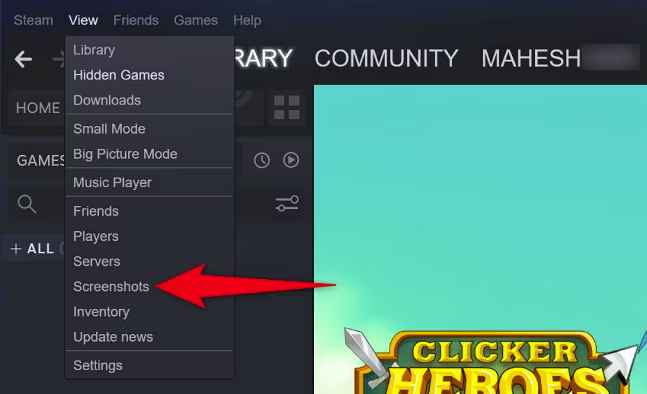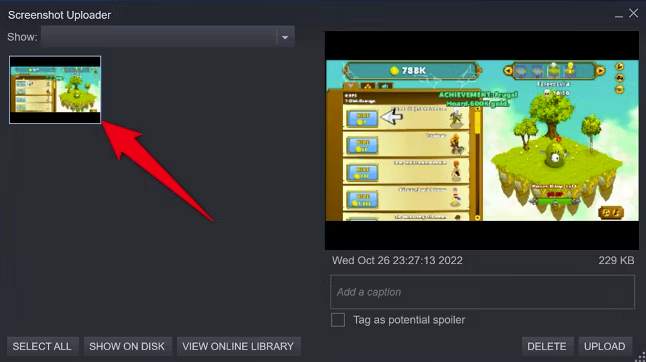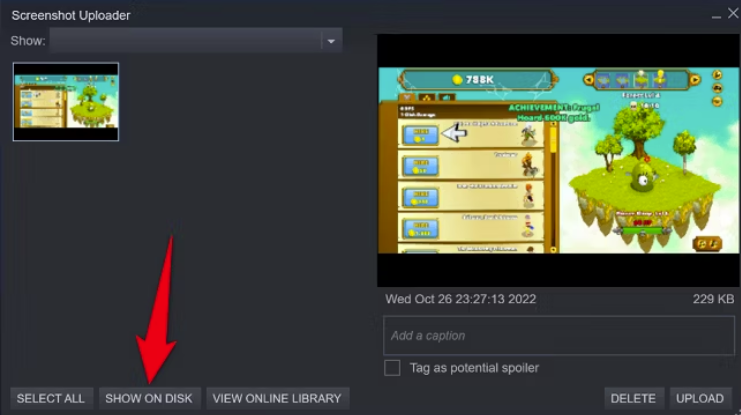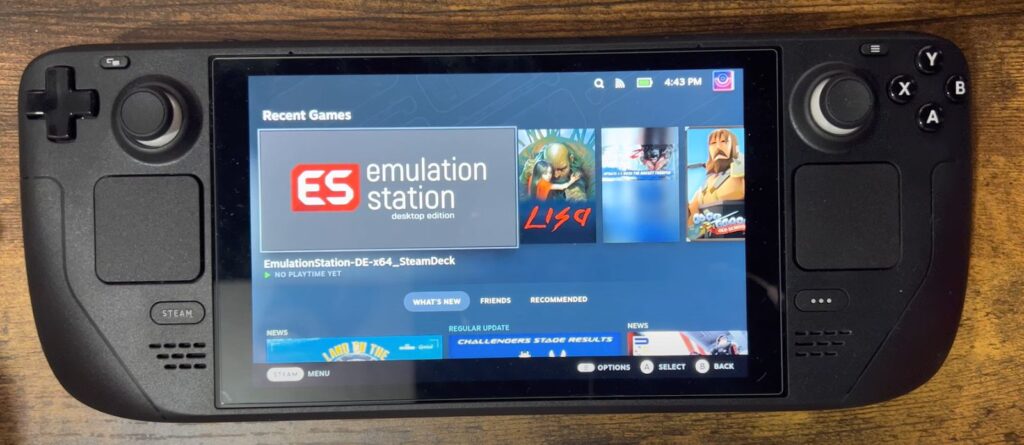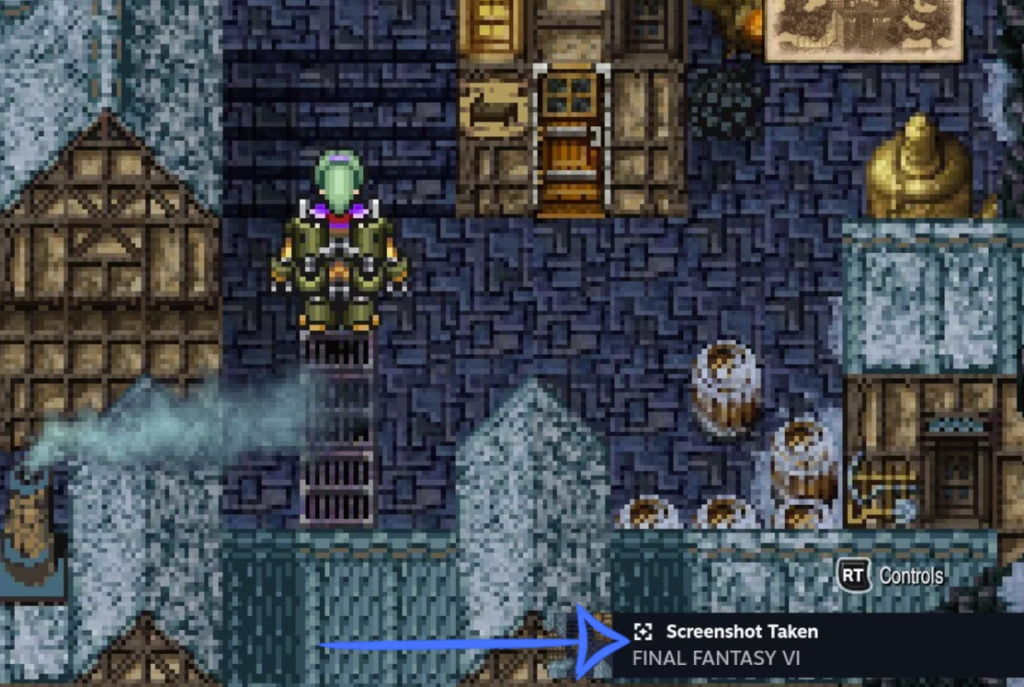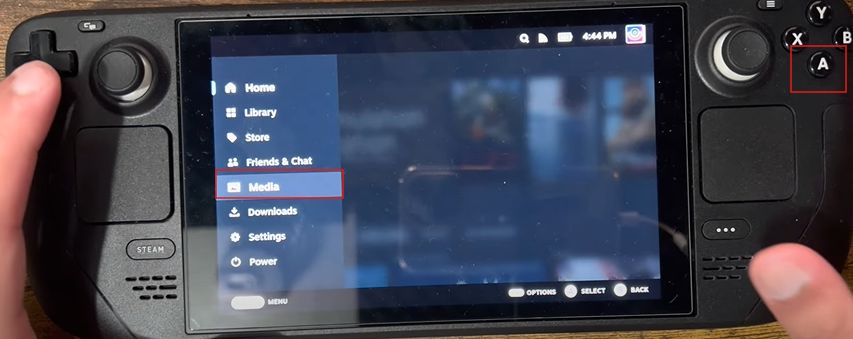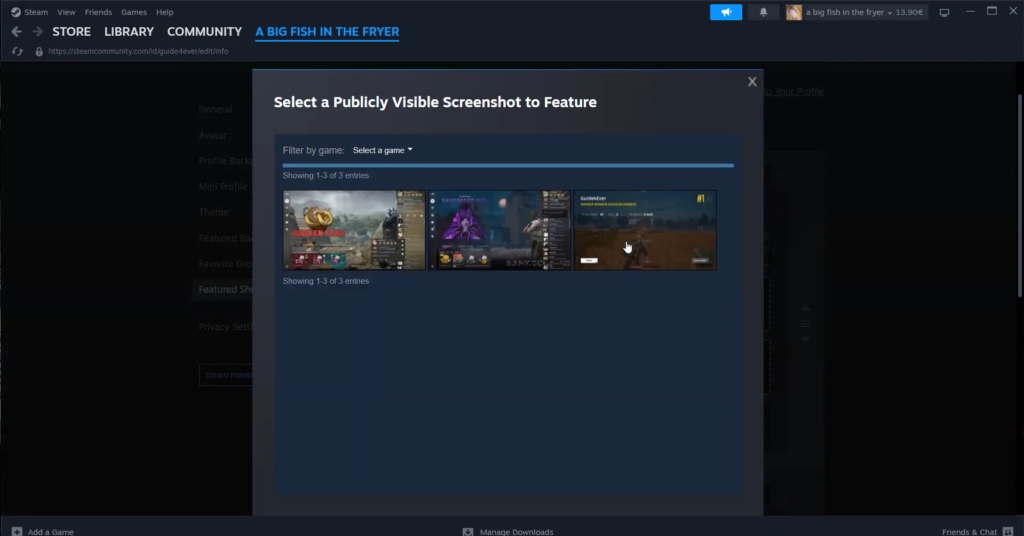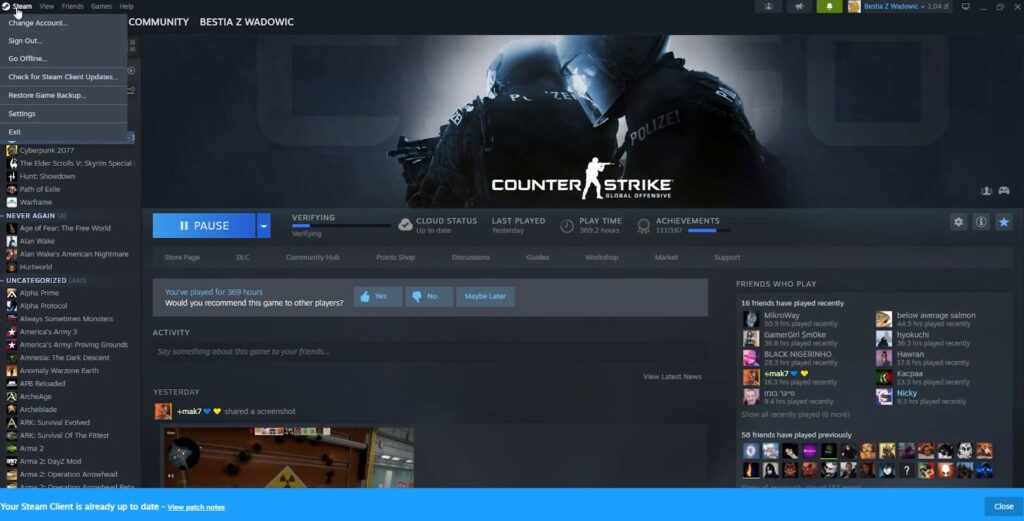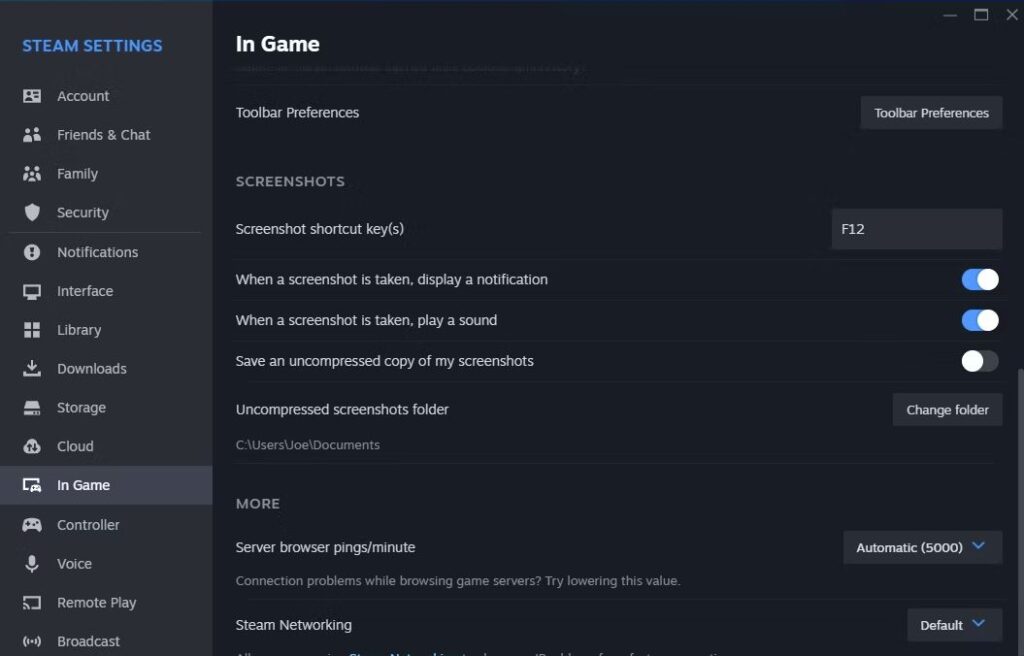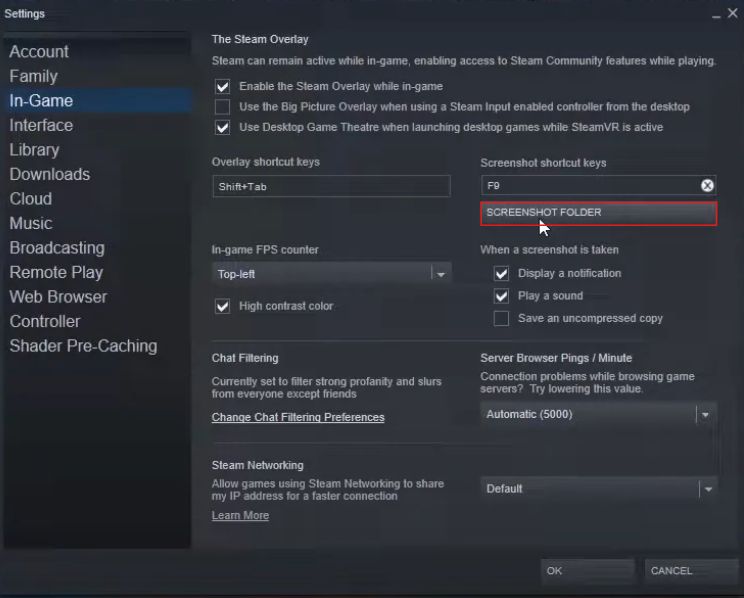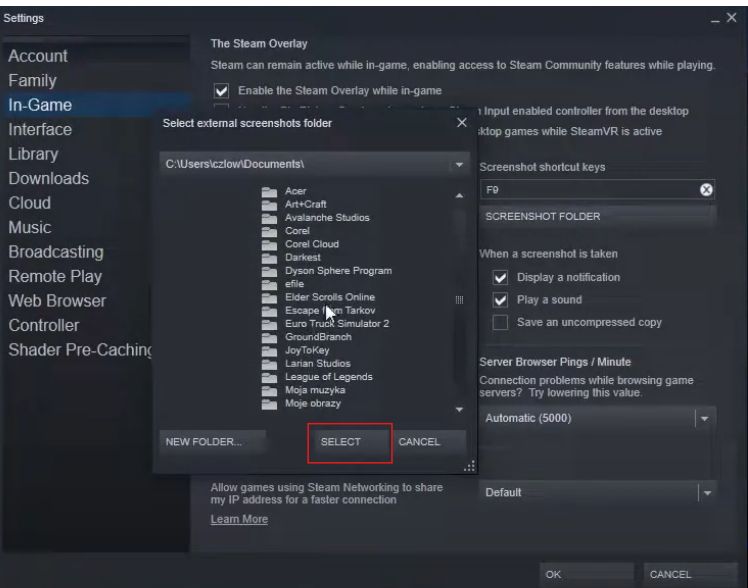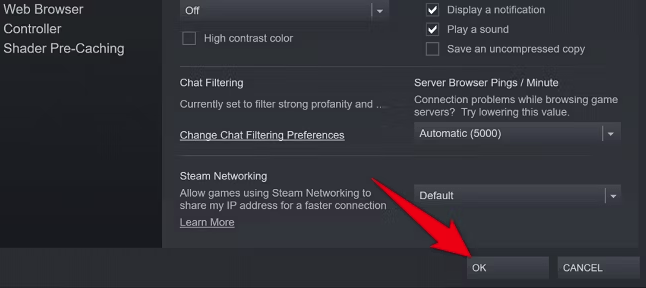🧷 Key Takeaways
- Take screenshots in Steam with the F12 key (or Steam button + R1 on Steam Deck).
- Find your screenshots in the default Steam folder or through the post-game summary.
- Use the Steam Screenshot Manager to view, delete, and upload screenshots.
- Change the screenshot button and folder location in Steam Settings.
- Troubleshoot common issues like a disabled Steam Overlay or conflicting keyboard shortcuts.
Let the world know how good you are at gaming by capturing those epic in-game moments or even hilarious glitches you find amusing. They are a big part of the gaming experience, and Steam recognized that.
This is why they have packed their platform with powerful tools to help you get the most out of your experience. All you have to do is press a button, and your experience gets instantly saved – it’s that easy.
You can use this guide to capture, manage, and share screenshots on Steam, ensuring that your favorite game memories are preserved and easily shared with your friends or fellow gamers.
You’ll learn:
- To take a screenshot in Steam Games
- To take a screenshot on Steam Deck
- Where to find your Steam screenshots
- Troubleshooting Steam Screenshot
- To customize your Steam screenshot settings
Let’s get started.
Take A Screenshot In Steam (Using Shortcut Button F12)
In Steam, there is a default shortcut key you can use to capture in-game images. Whether you’re using Windows, Mac, or Linux, all you have to do is press the F12 key on your keyboard.
- Start your favorite Steam game.
- Locate the moment you want to capture during gameplay.

- Press the F12 key on the top row of your keyboard. For those who have a Macbook with a touchbar, press and hold Fn Key + F12.
- A brief shutter sound will play, and you will see a notification confirming that your screenshot has been captured in the bottom right corner of your screen.
View Captured Screenshots In Steam
Steam saves all your captured screenshots in a single folder, which makes finding them easier.
To view them, follow the steps below:
- Launch the Steam client.
- While in the Steam client window, press Shift + Tab. This will open the Steam overlay from the bottom menu during gameplay.

- Now click on the screenshots option. This will open the Steam “Screenshot Uploader” window, in which you can view all the screenshots you’ve taken.

- Double-click on it, for an enlarged preview of your screenshot.
- Click “Show on Disk” at the bottom of the “Screenshot Uploader” window to locate your screenshot images.

The file manager on your computer will open the folder where Steam saves all your screen captures. Don’t have an internet connection, no problem, Steam will still display your screenshots within the Steam Client.
Take A Screenshot On Steam Deck (Optional)
For those lucky enough to own a Steam Deck, capturing screenshots is a breeze using the Steam button.
- Locate the moment you want to capture, during gameplay.

- Press and hold the Steam Button (present on the left side of the device) simultaneously with the R1 trigger button (the right shoulder button).

- You will receive a similar notification confirming the screenshot capture that will be automatically saved to your Steam Deck.

View Captured Screenshots In Steam Deck
Here’s how you can view your captured screenshots in Steam Deck:
- Press the “Steam” button.

- Find “Media” and press “A” to select.

- This will display every screenshot you’ve taken so far, whether in-game or in SteamOS.
Any Steam-compatible device can be used to access Steam Deck screenshots if needed. Press the ‘Options’ button located on the right-hand side of the screenshot on the Valve handheld.
3 horizontal lines represent this and appear above the right joystick.
Pressing the button will launch a menu, from which you can select ‘Upload’ and upload your screenshot.
Where To Find Your Steam Screenshots
Default Location
Captured Steam screenshots are automatically saved to a specific folder inside the Steam directory. We’ll cover how to access them later on in the guide.
Post Game Summary
The moment you exit the game, you’ll see a postgame summary screen.
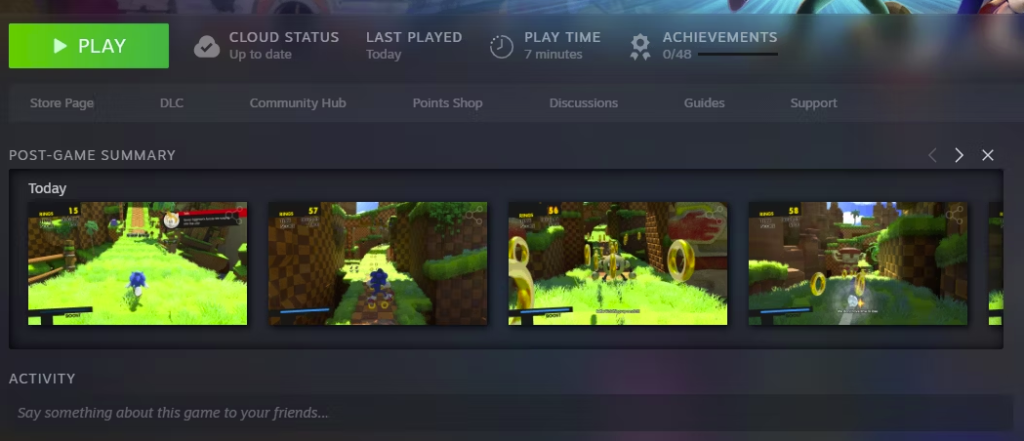
On this screen, you’ll be presented with plenty of information, including a section featuring all the screenshots you captured in that particular game session.
You can then review or upload screenshots straight from this summary.
How To Manage Steam Screenshots (Steam Screenshot Manager Features)
You can also access the Screenshot Manager from Steam’s top menu by clicking View > Screenshots. You can use this drop-down menu to choose a specific game; by default, it lists your most recent screenshots.
In Steam Screenshot Manager you can perform various actions on your screenshots, like:
- If you double-click a screenshot, you’ll see a larger preview along with details like the date and size of the capture.
- To permanently remove a screenshot, right-click on it and select “Delete”.
- Adjust the visibility of your captures, if you don’t want to delete it.
- To share a screenshot on Steam, right-click on it and choose “Upload”.

- You can even add a caption and mark the image as a spoiler.
Troubleshooting: Steam Screenshot Not Working
Steam screenshots aren’t working as expected, here’s how to fix it using the most common troubleshooting steps:
Check Steam Overlay Settings
Make sure Steam Overlay is Enabled in Steam’s settings.
Check for Conflicting Keyboard Shortcuts
In some cases, F12 might be assigned as a shortcut to other third-party programs such as screen recording running in the background.
To check for possible conflicts, proceed as follows:
- Ensure that no unnecessary programs are running in the background.
- If the issue persists, try pressing the F12 key outside of Steam and see if it captures anything there.
- In most cases, you can adjust a program’s shortcut settings within its preferences if you identify a conflicting program.
Verify Game Compatibility
Steam screenshot feature may not work properly for some games. It’s recommended to refer to the documentation or community forums of the game for compatibility information.
Additional Troubleshooting Tips
Restart Steam
In some cases, restarting the Steam client can resolve minor glitches that may be preventing screenshots from working.
Verify Steam Game File Integrity
Corrupted game files sometimes lead to unexpected behavior. There is a feature in Steam that allows you to verify the integrity of game files.
Right-click on the game title in your Steam library or click the gear icon.
Select “Properties” from the drop-down menu.
Now click on the installed files tab and select “Verify Integrity of Game Files…”.
Steam will verify your game’s files
Note: This process can take several minutes.
How To Customize Steam Screenshot Settings
You may want to customize Steam screenshot settings for several reasons – some don’t prefer the default F12 shortcut key, others want to save screenshots to a different folder, or simply dislike the capture sound effect and want to disable it, etc.
On Steam, it’s easy to make all of these changes in the app.
To change the screenshot button, follow the steps below:
- Launch the Steam client.
- Click on “Steam” from the top menu and select “Settings”.

- In the Steam Settings menu, click on “In-Game”.

- Locate the “Screenshot shortcut keys” field.
- Click on the text field next to it and enter your desired shortcut (e.g., PrtScn, Ctrl + F12). Turn on both options below to display a notification and play a sound when a screenshot is taken.
- Click “OK” to save the changes.
To set up a custom screenshot folder, follow the steps below:
- Follow the first and second steps from the ” Screenshot Button Change ” section above.
- Click “In-Game” and scroll down to the “Screenshots” section.
- Locate the button “Change Folder” and click on it.

- Click “Select” to choose the location for Steam to save future screen captures.

- Then return to Steam’s “Settings” or “Preferences” window, and click “OK” to save the changes.

Take Steam Screenshots On Windows
Besides Steam’s built-in feature to capture and manage screenshots within your games, you can also capture and manage screenshots in Windows using the PrtScn key or the Snipping Tool application.
Screenshots captured through Steam, however, provide functionality such as automatic organization within your Steam library and seamless sharing with other Steam users.
Conclusion
Follow these tips, and you’ll become an expert at capturing, managing, and customizing Steam screenshots, and preserve all the in-game glory for future generations.
Have fun and don’t forget to share your screenshots on social media! Happy Gaming 🙂